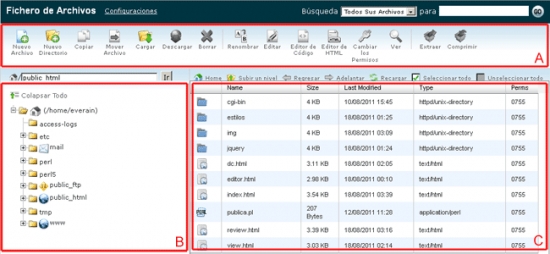
El administrador o gestor de archivos le permite administrar su sitio a través de HTTP en lugar de una herramienta de FTP u otra aplicación de terceros. Puedes subir, crear o borrar archivos, organizar archivos en carpetas y cambiar los permisos de archivos. Aunque no es tan sofisticado como la mayoría de herramientas de FTP; un gestor de archivos te da toda la funcionalidad básica necesaria para administrar su sitio.
Para acceder al Gestor o administrador de Archivos click en el icono Administrador de archivos en la seccion Archivos de tu cPanel.
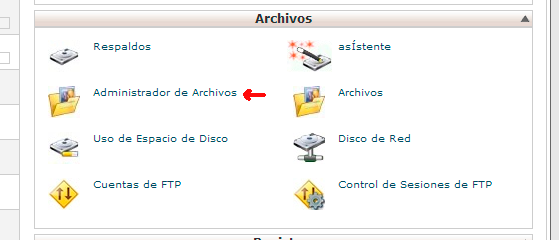
Seguidamente, podrá seleccionar el directorio para el cual desea abrir el Administrador de archivos.
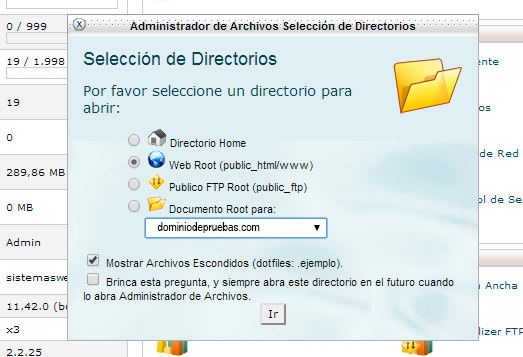
El administrador de archivos se vera de la siguiente manera:
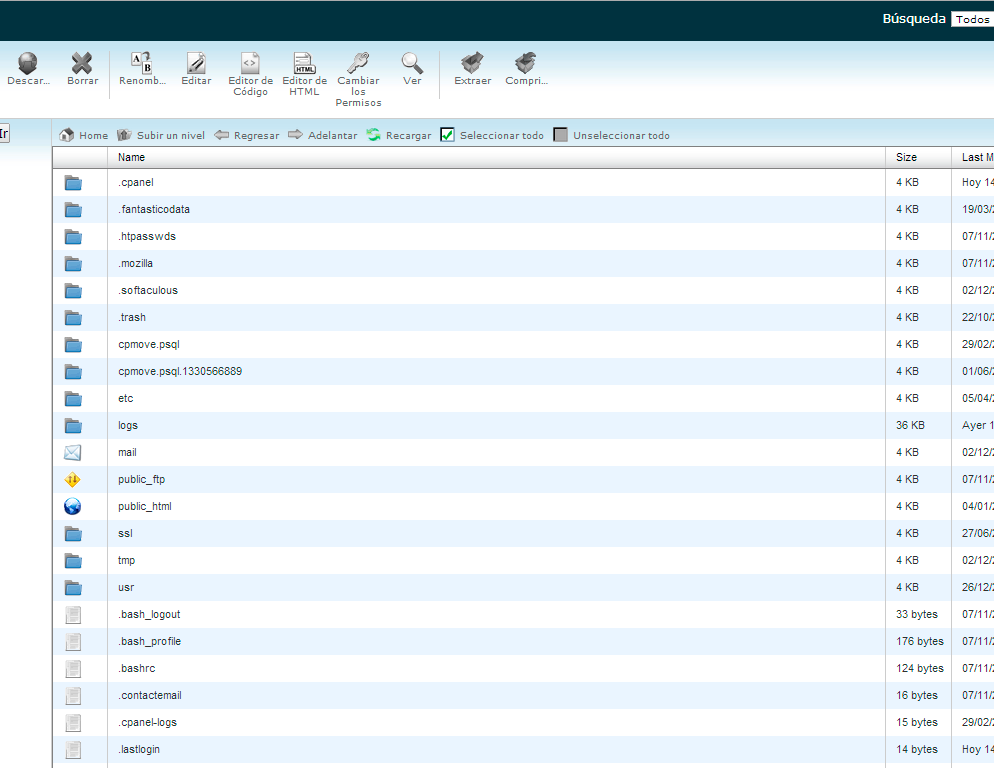
Creando una nueva carpeta o directorio
Las carpetas o directorios son un medio útil para agregar organización y estructura a su cuenta. Hacen que el mantemiento del sitio mucho más fácil. Usted puede listar los archivos en cada carpeta. La mayoría de los sitios web, como mínimo, tienen una carpeta de imágenes / para guardar todos los archivos de imagen por separado.
Siga los siguientes pasos para crear una nueva carpeta o directorio.
Paso 1: Click en el enlace Nueva carpeta.
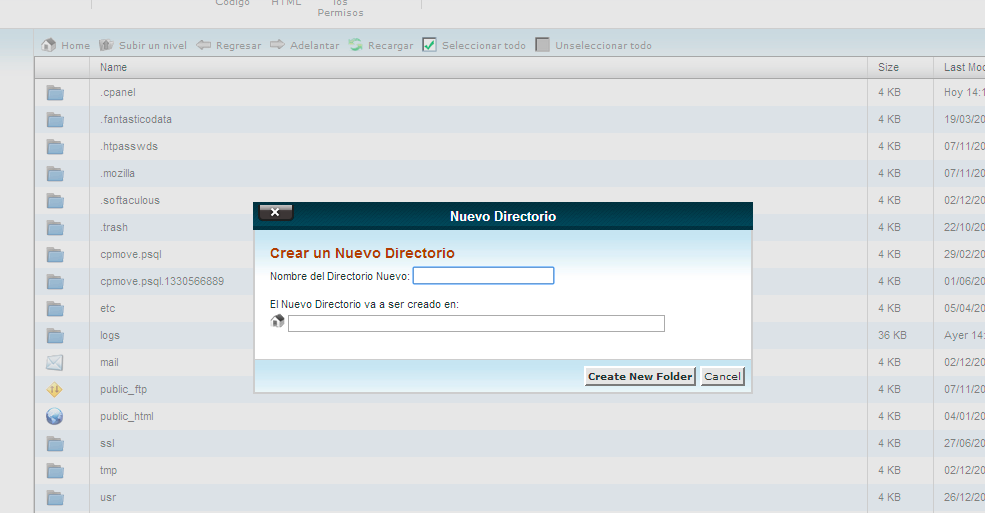
Paso 2: Escriba el nombre de la carpeta y la ubicación donde se creará.
Paso 3: Click en el botón Crear nueva carpeta. La nueva carpeta aparecerá en la ubicación seleccionada.
Subiendo archivos al Administrador de archivos
Usted puede comenzar a subir archivos a través del Administrador de archivos haciendo click en el icono cargar.
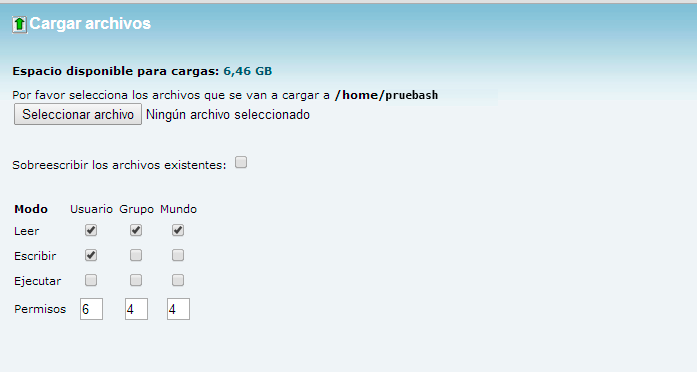
Pasos para subir archivos al Administrador de archivos:
Paso 1: Navegue por la carpeta donde desea subir los archivos.
Paso 2: Click en el botón cargar
Paso 3: Haga click en el botón Examinar situado junto a uno de los campos de subida.
Paso 4: Busque y haga click en el primer archivo que descargar. La subida se iniciara automaticamente.
Paso 5: Repita los pasos anteriores para cada archivo que desee subir. Puede abrir más campos de subida haciendo click en el vínculo añadir otra carga para cargar.
Paso 6: Haga click en la casilla de verificación sobreescribir los archivos existentes si desea sobreescribir los archivos existentes con el mismo nombre.
Usted puede copiar y mover archivos entre carpetas de la cuenta a través de las funcionalidades copiar y mover de cada archivo. Como también puede modificar el nombre y borrar los archivos existentes.
Extraer/Comprimir un archivo
Usted puede extraer archivos usando la función Extraer.
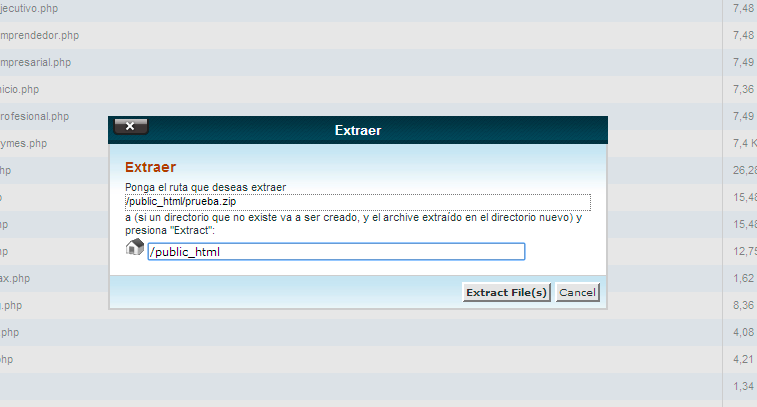
También puede crear sus propios archivos. Seleccione los archivos y carpetas que desea incluir en el archivo y haga clic en el icono Comprimir.
Puede descargar archivos del servidor a computadora personal através de la opción Descargar.

